 |
Contact Us My Account Injuries Clearances | ||
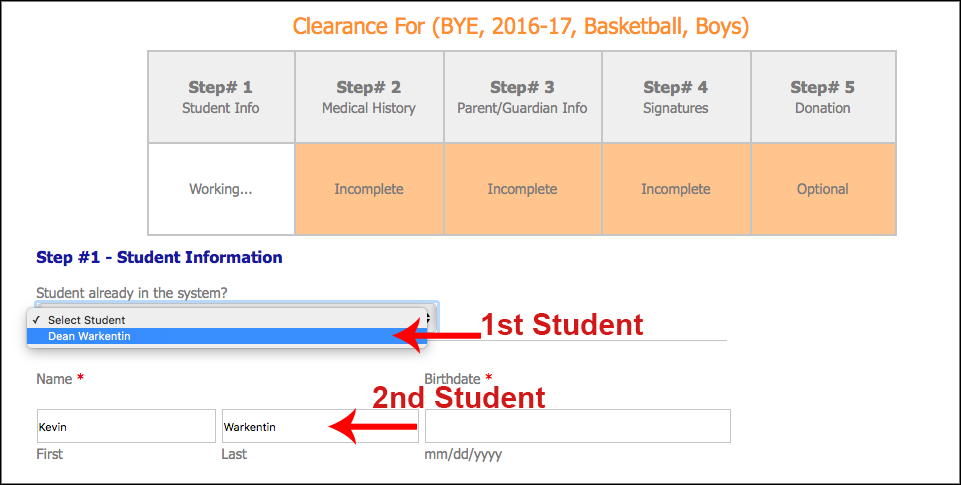
Each school has the ability to and should upload their physical to the process so you can download it. If you haven't started the process yet then make sure that you click "Start Clearance Here". Complete the Student Information Page, making sure to complete all required fields, and click Save.
You will then be directed to our uploads page where you can find your school's physical hyperlinked into the text "Download Your School's Physical Form Here". If you are looking for the physical after the process has been completed, you may find it by clicking on the pencil under the Physicals column on the existing clearance.
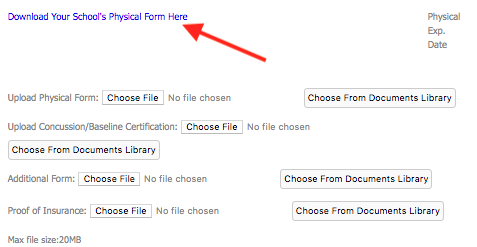
You will need to scan or take a photo of your forms before you are able to upload them to your clearance.
Option 1: You can take a photo with your smart phone.
Option 2: You can use a third party scanning app. There are may free, third party apps, like Genius Scan (Apple)(Android), that will allow you to take pictures of your forms and merge them within the app.
Option 3: You can use a scanner to upload your documents to your computer before attaching them to your clearance.
Click Here for additional instructions on how you can merge multi-page forms into a single document.
Some schools will give you the ability to upload completed physicals and some will not. If you login to your AthleticClearance.com account, click on the pencil icon under the column titled Physicals. Next to "Upload Physical Form" there should be a "Choose File" or "Browse" button to upload the form. If you do not see an upload area, your school has disabled that feature and would like you to turn the form into the office.
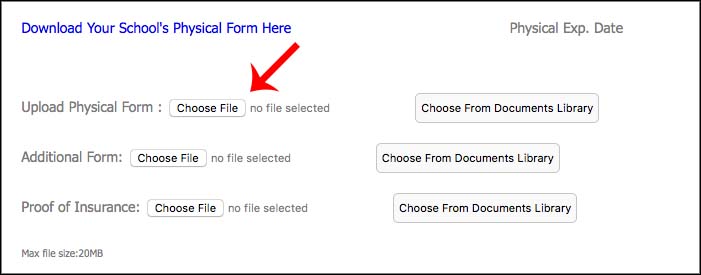
Once you have uploaded the file here, it will be retained in your account in the Document Library. If you have registered in this system previously, and your physical is still valid, you can "Choose From Documents Library" and attach the file this way.
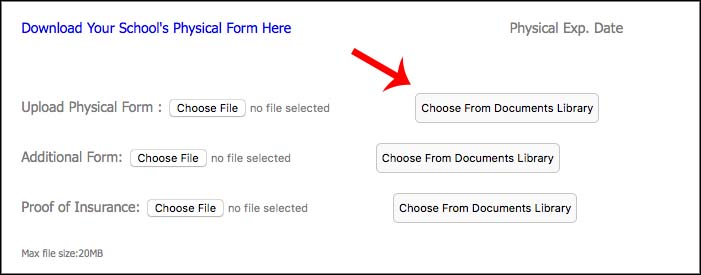
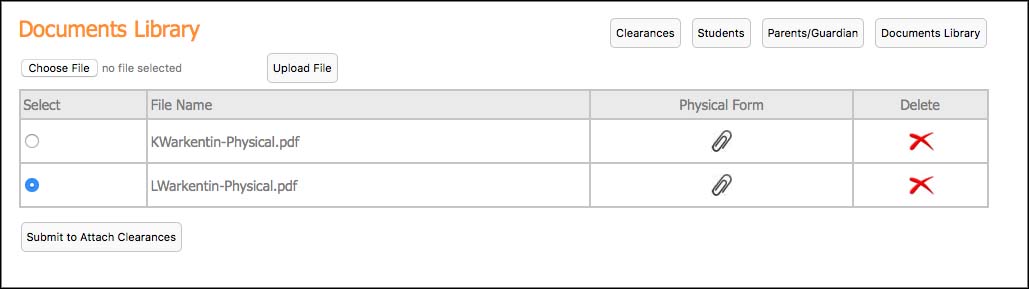
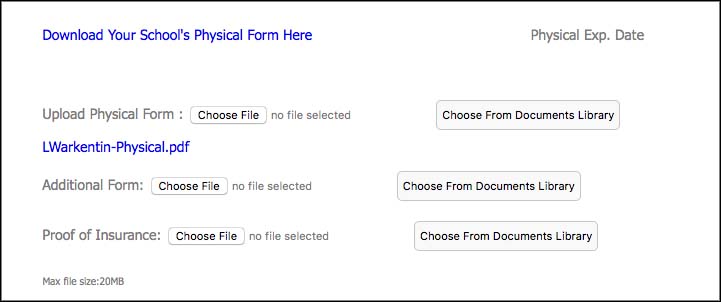
Your school may ask you to upload documents as part of the Athletic Clearance process. If your document is longer than a page, you will need to merge your documents into a single file. Uploading each page separately will result in only the most recently uploaded page displayed to your school.
You have several options for how to merge your documents.
Once you have merged your documents into a single file, upload them to your clearance!
The Confirmation Message is custom depending on what the school inputs. After you finish the online Signature Forms portion you should see the confirmation message on the next page, which you can print and will also receive via email. If you need to access the Confirmation Message at a later date, you can login and click "View" under the "Confirmation" column of your current sports clearance.
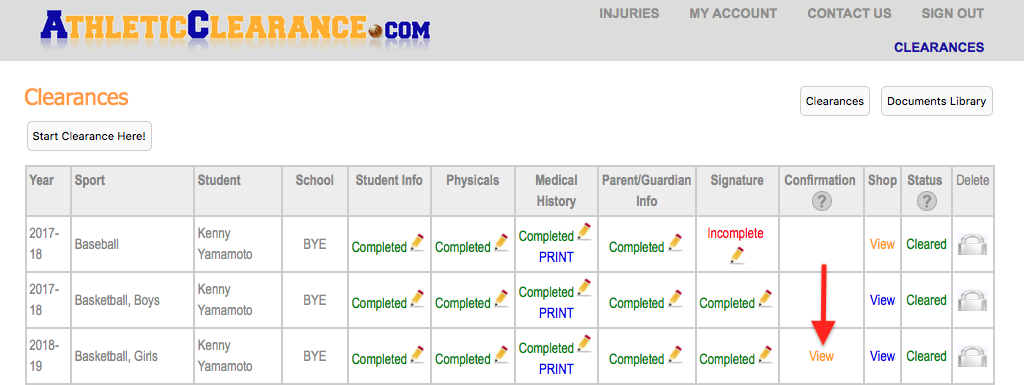
Your school's Athletic Administrators and Athletic Trainers will review the information that is submitted first before they clear your student for participation. The student will not be automatically cleared after the information has been filled out. Please contact your school's athletic department with any questions regarding the status of your clearance.
If your school has the Multiple Sport Function Activated, you can easily copy over your clearance data from one sport to another. You can access this feature at any point as long as you have completed your first clearance. Access the Confirmation Message by clicking View.
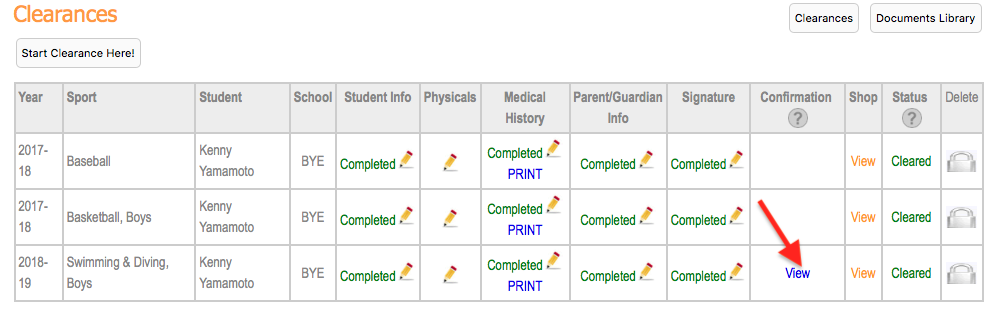
You will find the feature at the bottom of the Confirmation Message. Check off the additional sports you would like to apply your clearance data over to, agree to the disclaimer, and Submit.
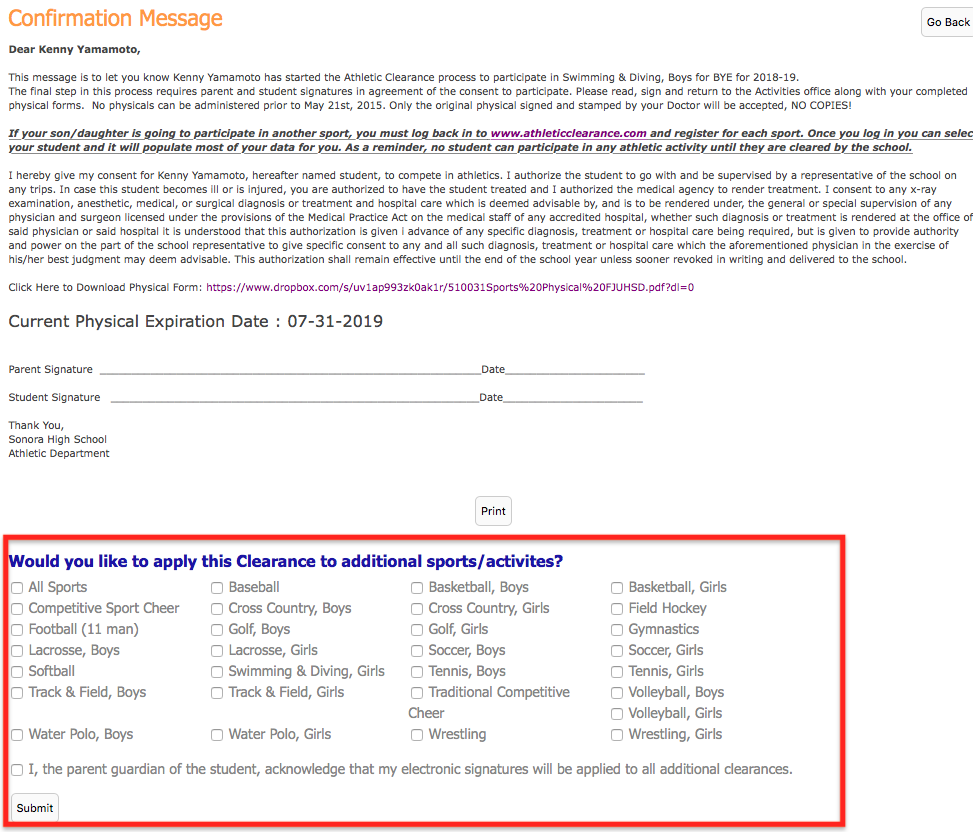
You will see the additional sports on your Athletic Clearance home screen. You will see a message notifying you if the sport(s) you added require additional forms to be signed (#1). Click the Pencil Icon to access the Signature Page to sign the additional forms (#2).
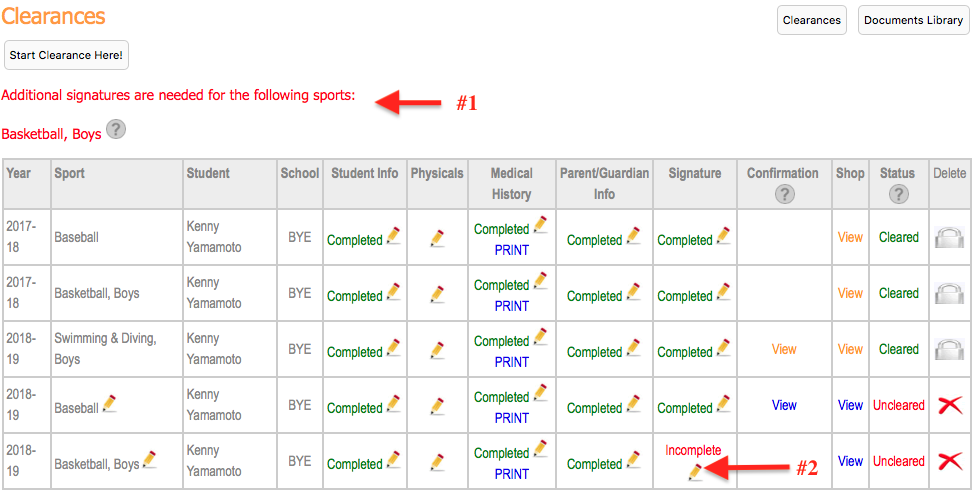
Need more help? Click on the Help button on the bottom right of the screen.